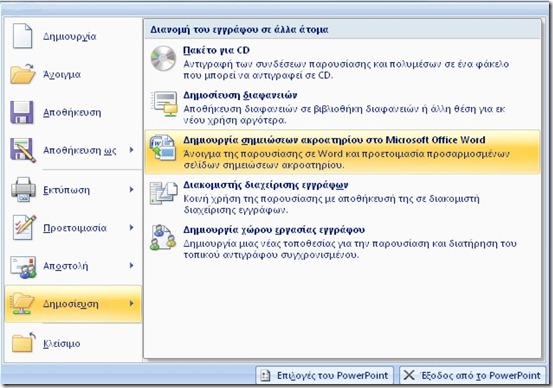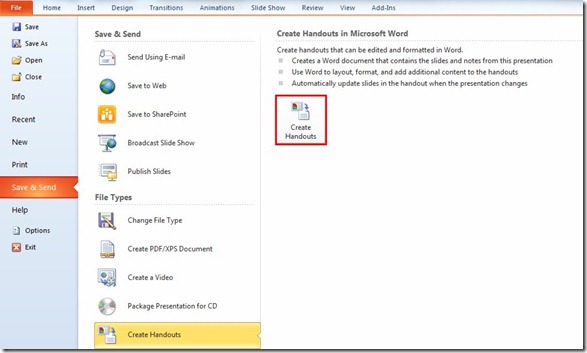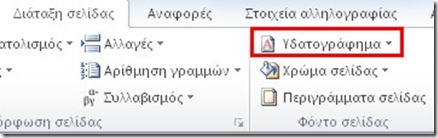Month: November 2015
Δημιουργία Σημειώσεων Από Το PowerPoint Στο Word
Create Handouts From PowerPoint In Word
Αρκετοί από εμάς πιστεύω πώς θέλουμε να γνωρίζουμε εάν υπήρχε ο τρόπος να εισάγουμε Διαφάνειες του PowerPoint σε ένα έγγραφο του Word. Η λύση είναι πολύ απλή και περιγράφεται παρακάτω:
Πρώτα από όλα θα πρέπει να ανοίξουμε την Παρουσίαση του PowerPoint που θέλουμε να μετατρέψουμε σε έγγραφο του Word.
Για του χρήστες του PowerPoint 2007, θα πρέπει να επιλέξουμε το κουμπί του Office στην πάνω αριστερή γωνία της οθόνης και από το πτυσσόμενο μενού που εμφανίζεται από αριστερά να επιλέξουμε την κατηγορία Δημοσίευση (Publish) κα έπειτα από τα δεξιά να επιλέξουμε την εντολή Δημιουργία Σημειώσεων Ακροατηρίου Στο Microsoft Word (Create Handouts in Microsoft Office Word).
Για τους χρήστες του PowerPoint 2010, θα πρέπει να επιλέξουμε το tab Αρχείο (File) για να περάσουμε σε προβολή backstage και από το πτυσσόμενο μενού που εμφανίζεται να επιλέξουμε την κατηγορία Αποθήκευση & Αποστολή (Save & Send) και από τα δεξιά να επιλέξουμε την εντολή Δημιουργία Σημειώσεων (Create Handouts).
Create Handouts From PowerPoint In A Word Document
Many of us I believe have thought of a way on how to include PowerPoint slides, outlines, or notes in a Word document. Well the solution is very easy and here is the way on how it can be done;
First of all we must open the PowerPoint Presentation that we want to convert to Word.
For the PowerPoint 2007 users we must select the Office Button which is located at the top left corner of our window, and from the drop down menu that appears we select the category Publish and then from the right we select the command Create Handouts in Microsoft Office Word.
For the PowerPoint 2010 users we must select the tab File in order to go to backstage view and from the drop down menu we select the category Save & Send and then from the right we select the command Create Handouts as shown in the image below.
Αλλάξτε Τον Τρόπο Εμφάνισης Όλων Των Εγγράφων Στο Word 13
Change The Look For All Documents In Word 13
Όταν δημιουργούμε νέα έγγραφα στο Word, πάντα χρησιμοποιούμε τις προκαθορισμένες Γραμματοσειρές (Fonts), Χρώματα (Colors), Εφέ (Effects), Διαστήματα Παραγράφων (Paragraph Spacing) κτλ. Τι γίνεται όμως όταν θέλουμε να αλλάξουμε τις προκαθορισμένες ρυθμίσεις με μερικά βήματα έτσι ώστε να προσδώσουμε σε όλα τα νέα έγγραφα μία διαφορετική και προσωπική μορφή; Απλώς ακολουθήστε τα παρακάτω βήματα.
Πρώτα από όλα θα πρέπει να επιλέξουμε το tab Σχεδίαση (Design) και τότε να εντοπίσουμε την περιοχή που αναγράφει Μορφοποίηση Του Εγγράφου (Document Formatting) όπως εμφανίζεται και στην παρακάτω εικόνα. Στα δεξιά της περιοχής έχουμε τις παρακάτω επιλογές που εξηγούνται παρακάτω έτσι ώστε να αλλάξουμε την εμφάνιση για όλα τα νέα έγγραφα που δημιουργούμε από εδώ και στο εξής.
Change The Look For All Documents In Word 13
When we create new documents in Word, we always use the predefined Font, Color, Effects, Paragraph Spacing and etc. What happens though when want to change all these predefined settings with just a few steps in order to give our new documents a different and more personal looκ? Just follow the steps below:
First of all we must select the Design tab and then we locate the area of the ribbon named Document Formatting as shown in the image below. At the right of this area we have the following options described below in order to change the look of how our new documents will look from now on.
Πώς Να Εισάγουμε Ένα Υδατογράφημα Σε Ένα Έγγραφο Του Word
How To Insert A Watermark In A Word Document
Τι είναι όμως ένα Υδατογράφημα (Watermark);
Είναι κείμενο ή μία εικόνα που εμφανίζεται πίσω από το κείμενο του εγγράφου σε αχνή μορφή. Με το Υδατογράφημα (Watermark) μπορούμε να επισημάνουμε ένα έγγραφο ως Εμπιστευτικό, Πρόχειρο και άλλα πολλά. Για να μπορέσουμε να δούμε το Υδατογράφημα (Watermark) θα πρέπει να είμαστε σε προβολή Διάταξη Εκτύπωσης (Print Layout) ή Ανάγνωση Σε Πλήρη Οθόνη (Full Screen Reading).
Για να εισάγουμε ένα Υδατογράφημα (Watermark) θα πρέπει να επιλέξουμε το tab Διάταξη Σελίδας (Page Layout) και έπειτα από την περιοχή της κορδέλας που ονομάζεται Φόντο Σελίδας (Page Background) να επιλέξουμε την εντολή Υδατογράφημα (Watermark) όπως εμφανίζεται και στην παρακάτω εικόνα.
Από το πτυσσόμενο μενού που εμφανίζεται μπορούμε να επιλέξουμε ένα από τα προσχεδιασμένα υδατογραφήματα διαθέσιμα, όπως Εμπιστευτικό (Confidential), Πρόχειρο (Draft). Αφού επιλέξουμε ένα αυτά, θα εμφανιστεί αμέσως στο έγγραφό μας, το οποίο θα μπορούμε να το δούμε στην προβολή Διάταξη Εκτύπωσης (Print Layout) ή Ανάγνωση Σε Πλήρη Οθόνη (Full Screen Reading).
How To Insert A Watermark In A Word Document
What is a Watermark though?
They are text or pictures that appear behind of the document text in a faded form. With a Watermark we can mark a document as Confidential, Draft and many more statuses. In order for us to see the Watermark we must be in Print Layout view or Full Screen Reading view.
To insert a Watermark in our document we must select the Page Layout tab and then from the area of the ribbon named Page Background we select the command Watermark as shown in the image below.
Εισαγωγή & Αυτόματη Ενημέρωση Ημερομηνίας Και Ώρας
Update Date And Time Automatically in a Word Document
Μερικές φορές, έχουμε ένα Έγγραφο (Document) που χρησιμοποιούμε συχνά, αλλά όταν το ανοίγουμε για χρήση, απλώς ενημερώνουμε μερικές πληροφορίες όπως η Ημερομηνία και Ώρα (Date And Time). Αντί λοιπόν να επιδιορθώνουμε την Ημερομηνία και Ώρα (Date And Time) χειροκίνητα κάθε φορά, υπάρχει ένα χαρακτηριστικό στο Word που μπορούμε να χρησιμοποιήσουμε, όπου η Ημερομηνία και Ώρα (Date And Time) θα Ενημερώνεται Αυτόματα (Automatic Update). Το μόνο που πρέπει να κάνετε είναι να ακολουθήσετε τα παρακάτω βήματα.
Θα πρέπει να επιλέξουμε το tab Εισαγωγή (Insert) και τότε από το δεξιό μέρος της κορδέλας, να εντοπίσουμε την περιοχή που ονομάζεται Κείμενο (Text) όπως εμφανίζεται και στην παρακάτω εικόνα.
Update Date And Time Automatically in a Word 13 Document
Sometimes, we have a Document that we use repeatedly, but when we use it, we only need to update a few details, such as the Date And Time. Instead of correcting the Date And Time manually each time, there is a feature in Word that we can use, where the Date And Time Updates Automatically. All you have to do, is to follow the steps below:
We must select the Insert tab and then from the right area of the ribbon, we locate the area named Text as shown in the image below.