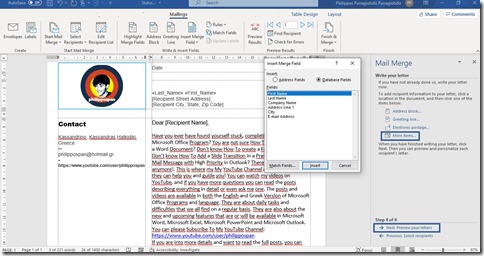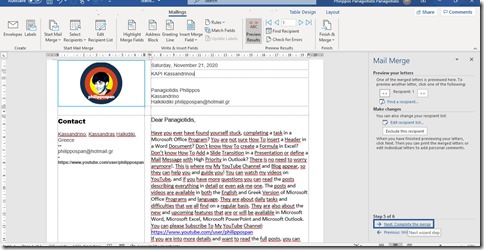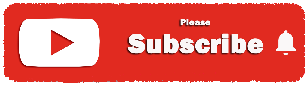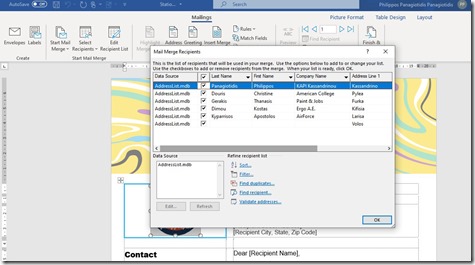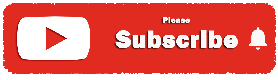Month: April 2021
Πώς Να Κάνετε Χρήση της Συγχώνευσης Αλληλογραφίας με τον Βοηθό Οδηγού Στο Microsoft Word;
How To Use Mail Merge via the Wizard in Microsoft Word?
Σε προηγούμενη ανάρτηση περιέγραψα Πώς Να Κάνουμε Χρήση της Συγχώνευσης Αλληλογραφίας (How To Use Mail Merge) που είναι διαθέσιμο στο Microsoft Word με τη χρήση της κορδέλας. Ανάρτηση την οποία μπορείτε να βρείτε εδώ. Σε αυτήν την ανάρτηση όμως, θα περιγράψω για αυτούς που είναι περισσότερο παραδοσιακοί, Πώς Να Κάνετε Συγχώνευση Αλληλογραφίας με τη Χρήση του Οδηγού (How To Use Mail Merge with the Use Of the Wizard).
Πρώτα όμως, και πάλι μερικά λόγια για το τι είναι η Συγχώνευση Αλληλογραφίας (Mail Merge) και σε τι εξυπηρετεί.
Πολλές επιχειρήσεις και οργανισμοί επικοινωνούν με τους πελάτες τους μέσω Επιστολών, Αλληλογραφίας, Επιστολών Διαφημίσεων, που αποστέλλονται σε όλους μέσω μιας Λίστας Διανομής. Για παράδειγμα, η SystemPlus θα μπορούσε να στείλει μια Επιστολή σε όλα τα μέλη της Λίστας Διανομής της για να διαφημίσει τις νέες εκπαιδευτικές υπηρεσίες της.
Με το Microsoft Word μπορούμε να δημιουργήσουμε ομαδικές Επιστολές (Letters) που περιέχουν μια συγκεκριμένη δομή και σώμα κειμένου και διαφορετικές προσωπικές πληροφορίες για κάθε Παραλήπτη. Μια λειτουργία που ονομάζεται Συγχώνευση Αλληλογραφίας.
Η Συγχώνευση Αλληλογραφίας (Mail Merge) χρησιμοποιεί τα εξής δύο στοιχεία.
-
Το Κυρίως Έγγραφο (Main Document), που περιέχει το κείμενο και όλα τα άλλα αντικείμενα τα οποία θέλουμε να επαναλαμβάνονται σε κάθε Επιστολή (Letter).
-
Το Αρχείο Προέλευσης Δεδομένων (Data Source File), που περιέχει τις πληροφορίες των παραληπτών, δηλαδή τα στοιχεία που θα αλλάζουν σε κάθε Επιστολή (Letter). Για παράδειγμα, Όνομα (Name), Διεύθυνση (Address), Ταχυδρομικός Κώδικας (Zip Code) και άλλα πολλά.
-
Όλες οι πληροφορίες σχετικά με έναν συγκεκριμένο Παραλήπτη (Recipient) στο Αρχείο Προέλευσης Δεδομένων (Data Source File) είναι μία Εγγραφή Δεδομένων (Data Record).
-
Σε κάθε Εγγραφή (Record), μία μοναδική πληροφορία στο Αρχείο Προέλευσης Δεδομένων (Data Source File), όπως το Όνομα (First Name) ή το Επίθετο (Surname) ονομάζεται Πεδίο (Field).
Η όλη διαδικασία φαίνεται, δύσκολη και χρονοβόρα. Όταν όμως την συνηθίσετε, θα σας φαίνεται απλή, γρήγορη και πολύ εύχρηστη. Απλώς θυμηθείτε τα παρακάτω Βήματα.
-
Βήμα 2: Επιλογή του Τύπου Εγγράφου
-
Βήμα 3: Επιλογή του Εγγράφου Έναρξης
-
Βήμα 4: Σύνδεση του Αρχείου Δεδομένων Προέλευσης με το Κυρίως Έγγραφο
-
Βήμα 5: Εισαγωγή κατάλληλων Πεδίων στο Έγγραφο
-
Βήμα 6: Προεπισκόπηση και Εκτύπωση του Συγχωνευμένου Εγγράφου
-
Βήμα 7: Αποθήκευση του Συγχωνευμένου Εγγράφου
This entry was posted in Word 365 ProPlus Greek and tagged Address Book, Address Line, Choose From Outlook Contacts, Company Name, Data Record, Data Source, E-mail Messages, Edit Recipient List, Envelopes, Fields, Finish & Merge, Finishing and Merging, First Name, Greeting Line, Group Letters, Highlight Merge Fields, How To, How To Use Mail Merge via the Ribbon in Microsoft Word?, Insert Merge Fields, Έγγραφο Έναρξης, Όνομα, Αρχείο Προέλευσης Δεδομένων, Βήμα Προς Βήμα, Διεύθυνση, Επεξεργασία Λίστας Παραληπτών, Επιλογή Παραληπτών, Εγγραφή Δεδομένων, Εκτύπωση, Κυρίως Έγγραφο, Οδηγός Συγχώνευσης, Προεπισκόπηση, Πώς Να Κάνετε Χρήση της Συγχώνευσης Αλληλογραφίας με την Κορδέλα Στο Microsoft Word;, Παράθυρο Εργασιών Συγχώνευσης Αλληλογραφίας, Παραλήπτες Συγχώνευσης Αλληλογραφίας, Παραλήπτη, Συγχώνευση Αλληλογραφίας, Τύπος Εγγράφου, Ταχυδρομικός Κώδικας, Χρήση Υπάρχουσας Λίστας, Know How, Labels, Last Name, Main Document, Master Document, Merge All Records, Merge Current Record, Merge To New Document, Microsoft Excel, Microsoft Office, Microsoft Outlook, Microsoft PowerPoint, Microsoft Word, My YouTube Channel, Next Records, Office Smart, Office System, OfficeSmart, philippospan, Preview Results, Recipient, Records, Select Data Source, Select Recipients, Send It By Email, Smart Office, smartoffice, Start Mail Merge, Subscribe, Tip & Tricks, Type A New List, Use An Existing List, Write & Insert Fields.
How To Use Mail Merge via Step by Step Wizard in Microsoft Word?
In a previous post of mine I described How to Use the Mail Merge feature that is available in Microsoft Word by using the Ribbon. Post which you can find here. In this post though, for those who are a little bit old fashioned I will describe How to Use Mail Merge with the Use of the Wizard. Let us remember though a few things about Mail Merge.
Many businesses and organizations communicate with their customers through Letters, Mail, Ad Letters, that are sent to everyone through a Distribution List. For example, SystemPlus could send a letter to all its distribution list members to advertise its new educational services.
With Microsoft Word we can create group letters that contain a standard body text structure and different personal information for each Recipient.
This feature is named Mail Merge. Mail Merge uses the following two components:
-
The Main Document, which contains the text and all the other objects that we want to repeat in each Letter or Document.
-
The Data Source, which contains the recipient information, that is, the items that change in each letter. For example, name, address, zip code, and more.
-
All information about a specific Recipient in the Data Source is a single Data Record.
-
In each record, a single information in the Data Source, such as the first name, or last name, is called a Field.
The whole procedure seems hard, difficult, and long. But once you get the hang of it, it will seem nice and easy. Just remember these Steps.
-
Step 1: Begin the Mail Merge
-
Step 2: Select the Document Type
-
Step 3: Link your Data Source List to your Main Document
-
Step 4: Insert appropriate Fields in your Document
-
Step 6: Preview and Print the Merged Documents
-
Step 7: Save your Mail Merged Documents
We must select the Mailings tab of the ribbon and from the left we locate the area named Start Mail Merge. Here we are notified with the following: Create One Document And Send It To Multiple People. You Can Insert Fields Like Name Or Address. Word Will Create A Copy For Each Recipient And Replace Those Fields With That Person’s Info.
Once we select the Start Mail Merge button, the drop-down menu appears where we select the command Step By Step Mail Merge Wizard.
Once selected, the Mail Merge Task Pane appears at the right. Here we Select Document Type. We are asked What Type Of Document Are You Working On? We can select from Letters, E-Mail Messages, Envelopes, Labels and Directory just by activating the check box at the left of each type. For this post I have activated the Letters as Type of the Document. At the bottom of the Mail Merge Task Pane, we can see that we are in Step 1 of 6, and that the Next Step is Starting Document, where we just press it to move on.
Since we already have created our Main Document, in the Next Step of the Wizard which is named Select Starting Document we just activate the check box at the left of the command Use This Current Document. The other two options are Start From A Template and Start From Existing Document. Once we have selected Use The Current Document, we are notified that we Start From The Document Shown Here And Use The Mail Merge Wizard To Add Recipient Information. At the bottom of the Mail Merge Task Pane, we can see that we are in Step 2 of 6 and that the Next Step is Select Recipients, where we just press it to move on to the Next Step.
In the Step 3 of the Mail Merge Wizard, we must now Select our Recipients. We have the options to Use An Existing List, Select From Outlook Contacts or Type An New List. Because I already have a Recipients List, I activate the Use An Existing List check box.
Once activated, in the middle of the Task Pane and under the area Use An Existing List, I must select the Browse button. Once selected, the Select Data Source dialog box appears as shown. Here, we must navigate and locate the File that we want to use as a Data Source and then press the Open button.
Once the Data Source for the Recipients has been selected, we can double check the Data Source just in case we want to Add – Remove or Edit it. For us to do that, we must select the Edit Recipient List command which is in the middle of the Mail Merge Task Pane. Here we can make changes to our Recipient List or pick specific people to receive the Mailing. We can also sort, filter, find and remove duplicates and validate addresses on the list. Once we select the command Edit Recipient List, the Mail Merge Recipients dialog box appears as we can see in the image below. Here we can see the following Fields of our Data Source. The Name of the Data Source and the Fields that I have for my Recipient List which are: Last Name, First Name, Company Name, Address Line and Email Address. In a future post of mine I will describe How To Edit and Create Mail Merge Recipients. Once we have finished with Editing the Mail Merge Recipient List, we just press the Ok button at the bottom right corner of the dialog box.
At the bottom of the Mail Merge Task Pane, we can see that we are Step 3 of 6 and that the Next Step is Write Your Letter, where we just press it to move on to the Next Step.
In the next step of the Wizard name Write Your Letter we are notified with the following: If We Have Not Already Done So, Write Your Letter Now. Because we already have written our Letter and configured it to be the Main Document of the Mail Merge, we proceed To Add Recipient Information To Our Letter. Click A Location in the Document and Then Click One Of The Items Below. We can Insert one of the following: Address Block, Greeting Line, Electronic Postage and More Items. For this post I have selected the More Items command. Once selected, the Insert Merge Field dialog box appears as we can see.
The time has come, where we can Insert Merge Fields in our Letter. In the image below, we can see from the Insert Merge Fields dialog box, the Fields that I had modified and kept while Editing my Recipients List from the step that I described before. The next thing that we must do, is to place our cursor in the Document at the exact spot that we want our Fields to be inserted. Every time we select a Field, we must leave a space in between them. In the image below, we can see the Fields that I have inserted for the Mail Merge are the following:
-
<<List_Names>> <<First_Name>>
-
<<Company_Name>>
-
<<Address_Line1>> <<City>>
Once finished, inserting the Fields in our Main Document, from the bottom of the Mail Merge Task Pane we move on to Step 5 of 6 of the Wizard, which is named Preview Your Letters.
At the Step 5 of the Wizard, we can Preview Our Letters. Here we are notified that, One Of The Merged Letters is Previewed Here. To Preview Another Letter, Click One of the Following. We just press on the Next or Previous buttons in the Mail Merge Task Pane, while we can see also in our Main Document that everything remains the same, except for the Recipients Information. In this Step of the Wizard, we can also use the commands Find A Recipient and we have one last chance to Edit the Recipient List by selecting the command.
At the bottom of the Mail Merge Wizard, we see that we are on Step 5 of the Wizard, where we just press the Next command to proceed to the Final Step of the Wizard which is named Complete The Merge as shown below.
At the final step of the Wizard named Complete The Merge we are Ready To Produce Your Letters. We are notified, that We Can Personalize Our Letters, by Clicking “Edit Individual Letters”. This Will Open A New Document With Your Merged Letters. To Make Changes To All The Letters Switch Back To The Original Document.
In the middle of the Mail Merge Wizard Task Pane and under the area Merge, we have two options available. Either to Print or to Edit Individual Letters.
In the following image I had selected the command Edit Individual Documents, where then the Merge To New Document dialog box appears. Here we can select to Merge All Records, Merge Current Record or to define the range of Records. Once finished, we just press the Ok button to complete the Mail Merge.
The Mail Merge is completed. In the next image we can see six different letters. Six were the Recipients in my Data Source. The body, structure and text of the Letter is identical to all six of them. The only thing that changes are the Fields that I had inserted in the previous steps. One Letter for One Recipient, another Letter for another Recipient, and goes on.
Go ahead can check out the video describing How To Use Mail Merge via Wizard in Microsoft Word?
and …
Don’t Forget To Subscribe To My YouTube Channel!!!
This entry was posted in Word 365 ProPlus English and tagged Address Book, Address Line, Choose From Outlook Contacts, Company Name, Data Record, Data Source, E-mail Messages, Edit Recipient List, Envelopes, Fields, Finish & Merge, Finishing and Merging, First Name, Greeting Line, Group Letters, Highlight Merge Fields, How To, How To Use Mail Merge via the Ribbon in Microsoft Word?, Insert Merge Fields, Know How, Labels, Last Name, Mail Merge Wizard, Main Document, Master Document, Merge All Records, Merge Current Record, Merge To New Document, Microsoft Excel, Microsoft Office, Microsoft Outlook, Microsoft PowerPoint, Microsoft Word, My YouTube Channel, Next Records, Office Smart, Office System, OfficeSmart, philippospan, Preview Results, Recipient, Records, Select Data Source, Select Recipients, Send It By Email, Smart Office, smartoffice, Start Mail Merge, Step 1, Steps, Subscribe, Task Pane, Tip & Tricks, Type A New List, Use An Existing List, Write & Insert Fields.
Πώς Να Κάνετε Χρήση της Συγχώνευσης Αλληλογραφίας με την Κορδέλα Στο Microsoft Word;
How To Use Mail Merge via the Ribbon in Microsoft Word?
Πολλές επιχειρήσεις και οργανισμοί επικοινωνούν με τους πελάτες τους μέσω Επιστολών, Αλληλογραφίας, Επιστολών Διαφημίσεων, που αποστέλλονται σε όλους μέσω μιας Λίστας Διανομής. Για παράδειγμα, η SystemPlus θα μπορούσε να στείλει μια Επιστολή σε όλα τα μέλη της Λίστας Διανομής της, για να διαφημίσει τις νέες εκπαιδευτικές υπηρεσίες της.
Με το Microsoft Word μπορούμε να δημιουργήσουμε ομαδικές Επιστολές (Letters) που περιέχουν μια συγκεκριμένη δομή και σώμα κειμένου και διαφορετικές προσωπικές πληροφορίες για κάθε Παραλήπτη. Μια λειτουργία που ονομάζεται Συγχώνευση Αλληλογραφίας.
Η Συγχώνευση Αλληλογραφίας (Mail Merge) χρησιμοποιεί τα εξής δύο στοιχεία.
-
Το Κυρίως Έγγραφο (Main Document), που περιέχει το κείμενο και όλα τα άλλα αντικείμενα τα οποία θέλουμε να επαναλαμβάνονται σε κάθε Επιστολή (Letter).
-
Το Αρχείο Προέλευσης Δεδομένων (Data Source File), που περιέχει τις πληροφορίες των παραληπτών, δηλαδή τα στοιχεία που θα αλλάζουν σε κάθε Επιστολή (Letter). Για παράδειγμα, Όνομα (Name), Διεύθυνση (Address), Ταχυδρομικός Κώδικας (Zip Code) και άλλα πολλά.
Όλες οι πληροφορίες σχετικά με έναν συγκεκριμένο Παραλήπτη (Recipient) στο Αρχείο Προέλευσης Δεδομένων (Data Source File) είναι μία Εγγραφή Δεδομένων (Data Record).
Σε κάθε Εγγραφή (Record), μία μοναδική πληροφορία στο Αρχείο Προέλευσης Δεδομένων (Data Source File), όπως το Όνομα (First Name) ή το Επίθετο (Surname) ονομάζεται Πεδίο (Field).
Η όλη διαδικασία φαίνεται, δύσκολη και χρονοβόρα. Όταν όμως την συνηθίσετε, θα σας φαίνεται απλή, γρήγορη και πολύ εύχρηστη. Απλώς θυμηθείτε τα παρακάτω Βήματα.
-
Βήμα 2: Επιλογή του Τύπου Εγγράφου
-
Βήμα 3: Επιλογή του Εγγράφου Έναρξης
-
Βήμα 4: Σύνδεση του Αρχείου Δεδομένων Προέλευσης με το Κυρίως Έγγραφο
-
Βήμα 5: Εισαγωγή κατάλληλων Πεδίων στο Έγγραφο
-
Βήμα 6: Προεπισκόπηση και Εκτύπωση του Συγχωνευμένου Εγγράφου
-
Βήμα 7: Αποθήκευση του Συγχωνευμένου Εγγράφου
This entry was posted in Word 365 ProPlus Greek and tagged Address Book, Address Line, Choose From Outlook Contacts, Company Name, Data Record, Data Source, E-mail Messages, Edit Recipient List, Envelopes, Fields, Finish & Merge, Finishing and Merging, First Name, Greeting Line, Group Letters, Highlight Merge Fields, How To, How To Use Mail Merge via the Ribbon in Microsoft Word?, Insert Merge Fields, Έγγραφο Έναρξης, Όνομα, Αρχείο Προέλευσης Δεδομένων, Διεύθυνση, Επεξεργασία Λίστας Παραληπτών, Επιλογή Παραληπτών, Εγγραφή Δεδομένων, Εκτύπωση, Κυρίως Έγγραφο, Προεπισκόπηση, Πώς Να Κάνετε Χρήση της Συγχώνευσης Αλληλογραφίας με την Κορδέλα Στο Microsoft Word;, Παραλήπτες Συγχώνευσης Αλληλογραφίας, Παραλήπτη, Συγχώνευση Αλληλογραφίας, Τύπος Εγγράφου, Ταχυδρομικός Κώδικας, Χρήση Υπάρχουσας Λίστας, Know How, Labels, Last Name, Main Document, Master Document, Merge All Records, Merge Current Record, Merge To New Document, Microsoft Excel, Microsoft Office, Microsoft Outlook, Microsoft PowerPoint, Microsoft Word, My YouTube Channel, Next Records, Office Smart, Office System, OfficeSmart, philippospan, Preview Results, Recipient, Records, Select Data Source, Select Recipients, Send It By Email, Smart Office, smartoffice, Start Mail Merge, Subscribe, Tip & Tricks, Type A New List, Use An Existing List, Write & Insert Fields.
How To Use Mail Merge via the Ribbon in Microsoft Word?
Many businesses and organizations communicate with their customers through Letters, Mail, Ad Letters, that are sent to everyone through a Distribution List. For example, SystemPlus could send a letter to all its distribution list members to advertise its new educational services.
With Microsoft Word we can create group Letters that contain a standard body text structure and different personal information for each Recipient.
This feature is named Mail Merge. Mail Merge uses the following two components:
-
The Main Document, which contains the text and all the other objects that we want to repeat in each Letter or Document.
-
The Data Source, which contains the recipient information, that is, the items that change in each letter. For example, name, address, zip code, and more.
-
All information about a specific Recipient in the Data Source is a single Data Record.
-
In each record, a single information in the Data Source, such as the first name, or last name, is called a Field.
The whole procedure seems hard, difficult, and long. But once you get the hang of it, it will seem nice and easy. Just remember these Steps.
-
Step 1: Begin the Mail Merge
-
Step 2: Select the Document Type
-
Step 3: Link your Data Source List to your Main Document
-
Step 4: Insert appropriate Fields in your Document
-
Step 5: Complete the Mail Merge
-
Step 6: Preview and Print the Merged Documents
-
Step 7: Save your Mail Merged Documents
We must select the Mailings tab of the ribbon and from the left we locate the area named Start Mail Merge. Here we are notified with the following: Create One Document And Send It To Multiple People. You Can Insert Fields Like Name Or Address. Word Will Create A Copy For Each Recipient And Replace Those Fields With That Person’s Info.
Once we select the Start Mail Merge button, the drop-down menu appears where we select the command Letters. As shown in the image below, we can also select E-Mail Messages, Envelopes, Labels and Directory. By choosing Letter, we are defining Mail Merge that the Letter that we already have open, will be our Main Letter for the Mail Merge.
Next, we must select the Select Recipients command. Here we are notified that we Choose The List Of People We Would Like To Send Our Document. You Can Type A New List, Use An Existing One, Or Select Outlook Contacts.
We just select the Select Recipients command, and from the drop-down menu that appears we select the command Use An Existing List. We also have the options to Type A New List or Choose From Outlook Contacts. In future posts of mine, I will describe how to Type A New List and How to Choose From Outlook Contacts.
Once we select the command Use An Existing List, the Select Data Source dialog box appears as shown. Here, we must navigate and locate the File that we want to use as a Data Source and then press the Open button.
Once the Data Source for the Recipients has been selected, we can double check the Data Source just in case we want to Add – Remove or Edit it. For us to do that, we must select the Edit Recipient List. Here we are notified that we can Make Changes To Our Recipient List Or Pick Specific People To Receive the Mailing. We can Also Sort, Filter, Find And Remove Duplicates and Validate Addresses On The List.
Once we select the command Edit Recipient List the Mail Merge Recipients dialog box appears as we can see in the image below. Here we can see the following Fields of our Data Source. The Name of the Data Source and the Fields that I have for my Recipient List which are: Last Name, First Name, Company Name, Address Line and Email Address. In a future post of mine I will describe How To Edit and Create Mail Merge Recipients. Once we have finished with Editing the Mail Merge Recipient List, we just press the Ok button at the bottom right corner of the dialog box.
In the next step, we locate the area Write & Insert Fields. In this area we can use one of the following commands or a combination of them. We can Highlight Merge Fields, insert an Address Book, insert a Greeting Line and Insert Merge Fields. For this post, I will select Insert Merge Fields, where we can Add A Field From Your Recipient List To The Document, Such As Last Name, Home Phone or Company Name. When We Finish The Mail Merge, Word Will Replace These Fields With The Actual Information From Your Recipient List.
The time has come, where we can Insert Merge Fields in our Letter. From the area of the ribbon named Write & Insert Fields, we select the command Insert Merge Field as shown in the image below. In the image below, we can see from the drop-down menu the Fields that I had modified and kept while Editing my Recipients List from the step that I described before. The next thing that we must do, is to place our cursor in the Document at the exact spot that we want our Fields to be inserted. Every time we select a Field, we must leave a space in between them. In the image below, we can see the Fields that I have inserted for the Mail Merge are the following:
-
<<List_Names>> <<First_Name>>
-
<<Company_Name>>
-
<<Address_Line1>> <<City>>
The next step, once we have done all the steps described before is that we can Preview the Results. So, in the Preview Results area of the ribbon, we can Plug Info From Our Recipient List Into The Merge Fields To See How The Finished Document Will Look. We just press, the Preview Results button as shown in the image below, and in the actual Letter we can see that all the Fields have been replaced by the Recipients actual details.
We can move in between Records by selecting the Next Records buttons, which are located at the top right corner of the Preview Results area of the ribbon.
Once we are satisfied with the results, we can proceed with Finishing and Merging. At the far-right area of the Mail Merge tab we locate the area named Finish.
Once we select the Finish & Merge command, we can Choose How We Want To Complete The Mail Merge. You Can Open A New Window To See Each Copy Of The Document, Send The Mailing Directly To The Printer or Send It By Email.
In the following image I had selected the command Edit Individual Documents, where then the Merge To New Document dialog box appears. Here we can select to Merge All Records, Merge Current Record or to define the range of Records. Once finished, we just press the Ok button to complete the Mail Merge.
The Mail Merge is completed. In the next image we can see six different Letters. Six were the Recipients in my Data Source. The body, structure and text of the Letter is identical to all six of them. The only thing that changes are the Fields that I had inserted in the previous steps. One Letter for One Recipient, another Letter for another Recipient, and goes on.
Go ahead and check out the video describing How To Use Mail Merge via the Ribbon in Microsoft Word?
and…
Please Subscribe To My YouTube Channel!!!
This entry was posted in Word 365 ProPlus English and tagged Address Book, Address Line, Choose From Outlook Contacts, Company Name, Data Record, Data Source, E-mail Messages, Edit Recipient List, Envelopes, Fields, Finish & Merge, Finishing and Merging, First Name, Greeting Line, Group Letters, Highlight Merge Fields, How To, How To Use Mail Merge via the Ribbon in Microsoft Word?, Insert Merge Fields, Know How, Labels, Last Name, Main Document, Master Document, Merge All Records, Merge Current Record, Merge To New Document, Microsoft Excel, Microsoft Office, Microsoft Outlook, Microsoft PowerPoint, Microsoft Word, My YouTube Channel, Next Records, Office Smart, Office System, OfficeSmart, philippospan, Preview Results, Recipient, Records, Select Data Source, Select Recipients, Send It By Email, Smart Office, smartoffice, Start Mail Merge, Subscribe, Tip & Tricks, Type A New List, Use An Existing List, Write & Insert Fields.
How To Pin Your Folders For Quick Access in Microsoft Office Applications?
In a previous post of mine I had mentioned How we can Pin Files and Folders in Microsoft Office applications, so that we could have quick access over them. A new feature that has arrived in Microsoft Word, Excel and PowerPoint is that we can also Pin and Unpin Folders not only in Backstage View but also in the Save dialog box. If we have already Pinned Folders, the next time we will Save a File they will be shown. When we Pin our Folders, they will be located at the top of the Folder list so we can quickly select them the next time you choose to Save.
Read the rest of this entry »
This entry was posted in Word 365 ProPlus English and tagged Backstage, Ctrl + S, How To, How To Pin Your Folders For Quick Access in Microsoft Office Applications?, Know How, Location, Microsoft Excel, Microsoft Office, Microsoft Outlook, Microsoft PowerPoint, Microsoft Word, My YouTube Channel, Office Smart, Office System, OfficeSmart, philippospan, Pin Files, Pin Folders, Pinned Folders, Quick Access, Save a File, Save Your Changes To This File?, Smart Office, smartoffice, Subscribe, Tip & Tricks, View.
How To Pin Your Folders For Quick Access in Microsoft Office Applications?
In a previous post of mine I had mentioned How we can Pin Files and Folders in Microsoft Office applications, so that we could have quick access over them. A new feature that has arrived in Microsoft Word, Excel and PowerPoint is that we can also Pin and Unpin Folders not only in Backstage View but also in the Save dialog box. If we have already Pinned Folders, the next time we will Save a File they will be shown. When we Pin our Folders, they will be located at the top of the Folder list so we can quickly select them the next time you choose to Save.
In a previous post of mine I had mentioned How we can Pin Files and Folders in Microsoft Office applications, so that we could have quick access over them. A new feature that has arrived in Microsoft Word, Excel and PowerPoint is that we can also Pin and Unpin Folders not only in Backstage View but also in the Save dialog box. If we have already Pinned Folders, the next time we will Save a File they will be shown. When we Pin our Folders, they will be located at the top of the Folder list so we can quickly select them the next time you choose to Save.
This entry was posted in Word 365 ProPlus English and tagged Backstage, Ctrl + S, How To, How To Pin Your Folders For Quick Access in Microsoft Office Applications?, Know How, Location, Microsoft Excel, Microsoft Office, Microsoft Outlook, Microsoft PowerPoint, Microsoft Word, My YouTube Channel, Office Smart, Office System, OfficeSmart, philippospan, Pin Files, Pin Folders, Pinned Folders, Quick Access, Save a File, Save Your Changes To This File?, Smart Office, smartoffice, Subscribe, Tip & Tricks, View.
Πώς Να Καρφιτσώσετε Φακέλους Για Γρήγορη Πρόσβαση Στις Εφαρμογές Του Microsoft Office;
How To Pin Your Folder in Microsoft Office Applications?
Σε προηγούμενη ανάρτησή μου, είχα αναφερθεί για το Πώς (How) μπορούμε να Καρφιτσώσουμε (Pin) Αρχεία (Files) και Φακέλους (Folders) στις εφαρμογές του Microsoft Office, για να μπορούμε να έχουμε γρηγορότερη πρόσβαση σε αυτά. Ένα νέο χαρακτηριστικό που κάνει την εμφάνισή του στο Microsoft Word, Microsoft Excel και Microsoft PowerPoint, είναι ότι μπορούμε να Καρφιτσώσουμε (Pin) και να Ξεκαρφιτσώσουμε (Unpin) Φακέλους (Folders) όχι μόνο στην Προβολή (View) Backstage αλλά και απευθείας από το παράθυρο διαλόγου της Αποθήκευσης (Save). Εάν έχουμε ήδη Καρφιτσώσει (Pin) Φακέλους (Folders), την επόμενη φορά που θα Αποθηκεύσουμε (Save) ένα Αρχείο (File) αυτοί οι Φάκελοι (Folders) θα εμφανίζονται πρώτοι, πρώτοι. Όταν Καρφιτσώσουμε (Pin) Φακέλους (Folders), αυτά θα βρίσκονται στο πάνω μέρος της Λίστας Φακέλων (Folder List) για να μπορούμε να τα επιλέξουμε γρήγορα και απλά, την επόμενη φορά που θα επιλέξουμε να κάνουμε Αποθήκευση (Save).
This entry was posted in Word 365 ProPlus Greek and tagged Backstage, Ctrl + S, How To, How To Pin Your Folders For Quick Access in Microsoft Office Applications?, Έγγραφο, Αποθήκευση Αυτού του Αρχείου, Αρχεία, Βιβλίο Εργασίας, Θέση, Καρφιτσώσουμε, Λίστας Φακέλων, Προβολή, Πώς Να Καρφιτσώσετε Φακέλους Για Γρήγορη Πρόσβαση Στις Εφαρμογές Του Microsoft Office;, Παρουσίαση, Φακέλους, Know How, Location, Microsoft Excel, Microsoft Office, Microsoft Outlook, Microsoft PowerPoint, Microsoft Word, My YouTube Channel, Office Smart, Office System, OfficeSmart, philippospan, Pin Files, Pin Folders, Pinned Folders, Quick Access, Save a File, Save Your Changes To This File?, Smart Office, smartoffice, Subscribe, Tip & Tricks, View.
Πώς Να Χρησιμοποιείστε τη Λειτουργία Αποθήκευση Ως Εικόνας Στις Εφαρμογές του Microsoft Office;
How To Use The Save As Picture Feature in Microsoft Office Applications?
Ένα χαρακτηριστικό που είναι διαθέσιμο στο Microsoft PowerPoint και που πιστεύω ότι σε όλους έχει φανεί χρήσιμο, είναι η εντολή Αποθήκευση Ως Εικόνας (Save As Picture). Τι κάνει η εντολή αυτή; Μπορούμε πολύ απλά και γρήγορα να αποθηκεύσουμε γραφικά αντικείμενα όπως Σχήματα (Charts), Γραφήματα (Charts), Πλαίσια Κειμένου (Text Boxes) σαν Εικόνες (Images). Ευτυχώς, αυτό το χαρακτηριστικό είναι διαθέσιμο και σε άλλες εφαρμογές του Microsoft Office όπως το Microsoft Word και το Microsoft Excel. Απλώς φανταστείτε ότι έχετε δημιουργήσει ένα Γράφημα (Chart) στο Microsoft Excel, και θέλετε το Γράφημα (Chart) να το αποθηκεύσετε σαν εικόνα. Πολύ απλή διαδικασία. Απλώς συνεχίστε να διαβάζεται την παρακάτω ανάρτηση για να μάθετε πώς.
This entry was posted in Word 365 ProPlus Greek and tagged *.png, 3D Models, 3Δ-Μονέλα, Boxes, Charts, Data, Document, File Name, How To, How To Use The Save As Picture Feature in Microsoft Office Applications?, Icon, Illustrations, Images, Insert tab, Έγγραφο, Όνομα Αρχείου, Απεικονίσεις, Αποθήκευση, Αποθήκευση Ως Εικόνας, Αρχεία, Γραφήματα, Δεδομένα, Διαγράμματα, Εισαγωγή, Εικόνες, Θέση, Νέο Κενό Έγγραφο, Πώς Να Χρησιμοποιείστε τη Λειτουργία Αποθήκευση Ως Εικόνας Στις Εφαρμογές του Microsoft Office;, Πλαίσια Κειμένου, Σχήματα, Φύλλο Εργασίας, Φορητό Γραφικό Δικτύου, Know How, Location, Microsoft Excel, Microsoft Office, Microsoft Outlook, Microsoft PowerPoint, Microsoft Word, My YouTube Channel, Office Smart, Office System, OfficeSmart, philippospan, Placeholders, Portable Network Graphics, Save As Picture, Shapes, Smart Office, SmartArt, smartoffice, Spreadsheet, Subscribe, SVG, SVG Files, Text, Tip & Tricks.
How To Use The Save As Picture Feature in Microsoft Office Applications?
A feature that is available in Microsoft PowerPoint and I believe everybody loved, is the Save As Picture command. What does it do? We can easily save graphical objects such as Shapes, Charts, Text Boxes as Images. Thankfully, this feature has arrived for other Microsoft Office applications such as Microsoft Word and Microsoft Excel. Just imagine, that we created a Chart in Microsoft Excel, and we need that Chart to be saved as an image. Piece of Cake. Just keep on reading below, to find out how.
This entry was posted in Word 365 ProPlus English and tagged *.png, 3D Models, Boxes, Charts, Data, Document, File Name, How To, How To Use The Save As Picture Feature in Microsoft Office Applications?, Icon, Illustrations, Images, Insert tab, Know How, Location, Microsoft Excel, Microsoft Office, Microsoft Outlook, Microsoft PowerPoint, Microsoft Word, My YouTube Channel, Office Smart, Office System, OfficeSmart, philippospan, Placeholders, Portable Network Graphics, Save As Picture, Shapes, Smart Office, smartoffice, Spreadsheet, Subscribe, SVG Files, Text, Tip & Tricks.