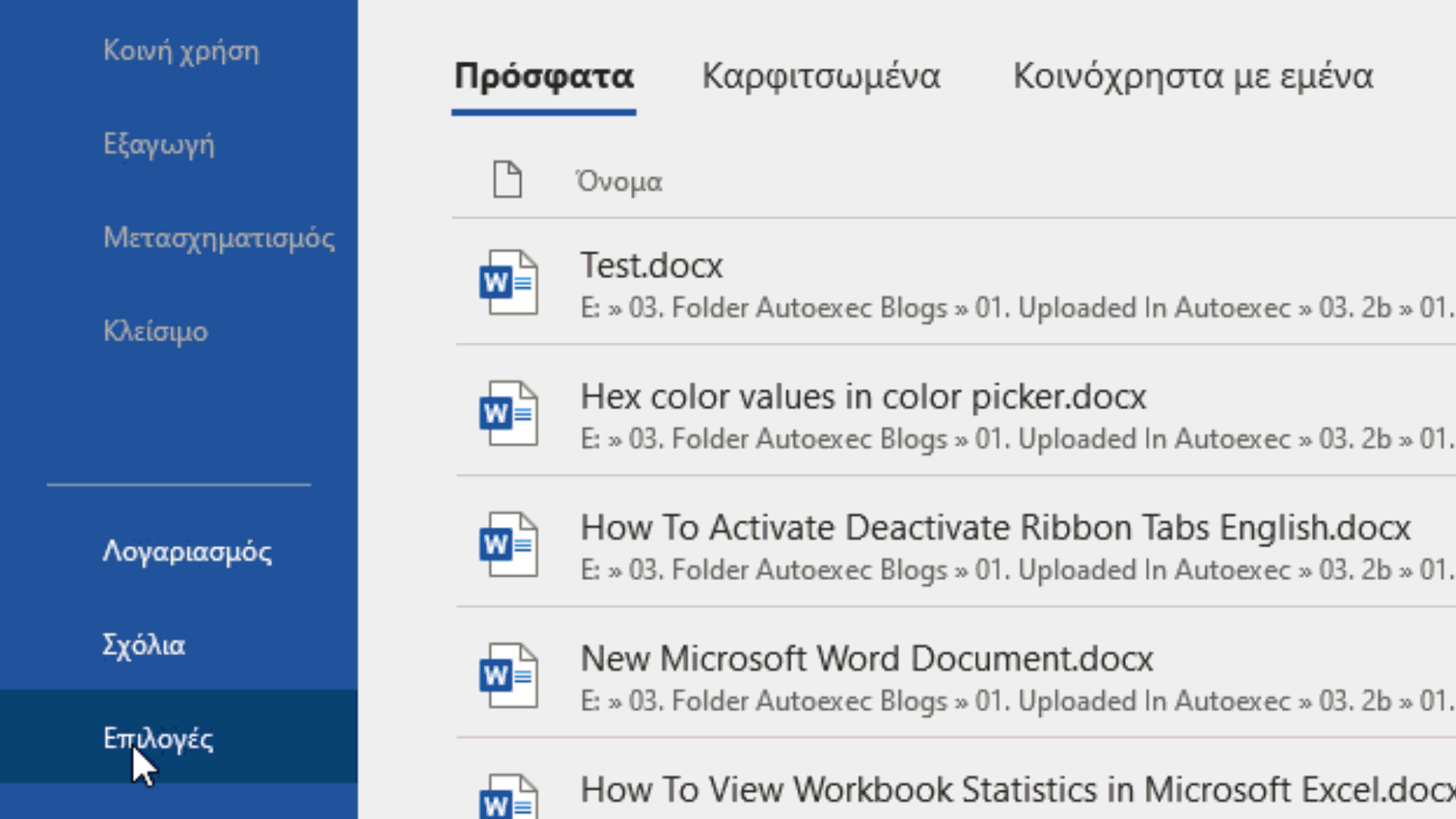Προβολή
Πώς Να Χρησιμοποιήστε την Εναλλαγή Παραθύρων σε Εφαρμογές του Microsoft Office;
How To Switch Between Open Windows in Microsoft Office Applications?
Φανταστείτε ότι έχουμε διαφορετικά Έγγραφα του Microsoft Word, Βιβλία Εργασίας του Microsoft Excel ή Παρουσιάσεις του Microsoft PowerPoint ανοιχτά την ίδια χρονική στιγμή και θέλουμε να μεταφερθούμε ανά μεταξύ τους. Με άλλα λόγια, να κάνουμε ενεργό ένα άλλο Έγγραφο, ή Βιβλίο Εργασίας ή Παρουσίαση.
Πώς μπορούμε να το επιτύχουμε;
Φανταστείτε επίσης ότι έχουμε ανοιχτά διαφορετικά Παράθυρα από άλλες εφαρμογές και όχι μόνο Εφαρμογές του Microsoft Office και θέλουμε να μεταφερθούμε μεταξύ των ανοιχτών Παραθύρων ή ανοιχτών Εφαρμογών και να ενεργοποιήσουμε το επιθυμητό.
Πώς μπορούμε να το επιτύχουμε;
Εάν Θέλετε Να Μάθετε Πώς Να Χρησιμοποιήστε την Εναλλαγή Παραθύρων σε Εφαρμογές του Microsoft Office, διαβάστε απλώς την ανάρτηση που ακολουθεί.
Για αυτό το βίντεο έχω ανοίξει τρία διαφορετικά Έγγραφα (Documents) του Microsoft Word, και στα οποία θέλω να κάνω εναλλαγή μεταξύ τους.
Θα πρέπει να επιλέξω το tab Προβολή (View) της κορδέλας και από τα δεξιά να εντοπίσω την περιοχή που ονομάζεται Παράθυρο (Window).
Τότε θα πρέπει να επιλέξω την εντολή Εναλλαγή Παραθύρων (Switch Windows), όπου και εμφανίζεται το πτυσσόμενο μενού, όπου και μπορούμε να δούμε όλα τα Ονόματα (Names) των Εγγράφων (Documents) του Microsoft Word που έχω ανοιχτά τη δεδομένη χρονική στιγμή. Το πρώτα Όνομα (Name) που εμφανίζεται είναι το Έγγραφο (Document) που είναι ενεργό τη δεδομένη χρονική στιγμή, και το καταλαβαίνουμε από το σημάδι ελέγχου στα αριστερά του Ονόματος (Name).
Το μόνο που απομένει να κάνουμε, είναι να επιλέξουμε με το Ποντίκι (Mouse) μας το όνομα ενός άλλου Εγγράφου (Document) από το πτυσσόμενο μενού και αυτό θα ενεργοποιηθεί. Ακολουθούμε την ίδια διαδικασία και με τα άλλα Έγγραφα (Documents).
Άλλος εναλλακτικός τρόπος, είναι από τη Γραμμή Εργασιών (Taskbar) παρατηρούμε το εικονίδιο του Microsoft Word. Εάν πλοηγηθούμε από πάνω από το εικονίδιο με το ποντίκι μας, θα έχουμε μία προεπισκόπηση από τα ανοιχτά Έγγραφα (Documents) του Microsoft Word τη δεδομένη χρονική στιγμή. Το μόνο που απομένει να κάνουμε είναι να κάνουμε επιλογή με το ποντίκι μας το Έγγραφο (Document) που θέλουμε και θα ενεργοποιηθεί.
Την ίδια διαδικασία ακολουθούμε και εάν έχουμε ανοιχτά Βιβλία Εργασίας (Workbooks) του Microsoft Excel, και εάν έχουμε ανοιχτές Παρουσιάσεις (Presentations) του Microsoft PowerPoint ανοιχτά.
Επιλέγουμε το tab Προβολή (View) και έπειτα την εντολή Εναλλαγή Παραθύρων (Switch Windows) από την περιοχή της κορδέλας που ονομάζεται Παράθυρο (Window).
Εάν έχουμε διαφορετικές εφαρμογές ανοιχτές την ίδια χρονική στιγμή στον υπολογιστή μας και όχι μόνο Εφαρμογές (Applications) του Microsoft Office και θέλουμε να μετακινηθούμε μεταξύ των ανοιχτών εφαρμογών απλά και γρήγορα. Θα πρέπει μόνο να πατήσουμε τον συνδυασμό πλήκτρων Alt +Tab στο πληκτρολόγιό μας.
Κρατάμε πατημένο το πλήκτρο Alt συνεχώς, και κάθε φορά που θέλουμε να μετακινηθούμε στην άλλη ανοιχτή εφαρμογή πατάμε στο πλήκτρο Tab.
Παρατηρούμε ότι κάθε φορά που πατάμε το πλήκτρο Tab, μετακινούμαστε στην επόμενη εφαρμογή (που επισημαίνεται), κτλ. Αφού ενεργοποιήσουμε την επιθυμητή εφαρμογή, απλώς αφήνουμε ελεύθερα τα πλήκτρα.
Μείνετε Συντονισμένοι Για Να Μάθετε Πώς Να Χρησιμοποιήστε την Εναλλαγή Παραθύρων σε Εφαρμογές του Microsoft Office,
και…
Για Να Μάθετε Περισσότερα Σχετικά Με Τις Εφαρμογές του Microsoft Office Μπορείτε Να Γίνετε Συνδρομητές Στο Κανάλι Μου Στο YouTube.
Πώς Να Προβάλετε Το Γραμματοκιβώτιό Σας Με Τον Τρόπο Που Θέλετε Στο Microsoft Outlook;
How To View Your Inbox The Way That You Want in Microsoft Outlook?
Στο Microsoft Outlook, έχουμε τη δυνατότητα να κάνουμε Προσαρμογή (Customize) την Προβολή (View) του Φακέλου Εισερχομένων (Inbox) και του Ημερολογίου (Calendar) καθώς και άλλους Φακέλους (Folders) του Outlook. Μπορούμε να αλλάξουμε την προβολή διαφόρων Στοιχείων (Items), Γραμματοσειρών (Fonts), καθώς και άλλες ρυθμίσεις. Η αλλαγή προβολής που είναι και η πιο συχνή είναι η αλλαγή Μεγέθους Γραμματοσειράς (Font Size) στη Λίστα Μηνυμάτων (Message List) ή στο Παράθυρο Ανάγνωσης (Reading Pane). Αφού αλλάξουμε την Προβολή (View) και κάνουμε Αποθήκευση (Save), μπορούμε να επιλέξουμε το Όνομα (Name) της Προβολής (View) και να την εφαρμόσουμε.
Εάν Θέλετε Να Μάθετε Πώς Να Προβάλετε Το Γραμματοκιβώτιό Σας Με Τον Τρόπο Που Θέλετε Στο Microsoft Outlook, διαβάστε την παρακάτω ανάρτηση.
Πώς Να Κάνετε Εξαγωγή Των Επαφών Σας Στο Microsoft Outlook;
How To Export Your Contacts in Microsoft Outlook?
Ένα από τα πιο σημαντικά πράγματα στη σημερινή εποχή όσον αφορά την τεχνολογία, πιστεύω πώς είναι η Λίστα Επαφών (Contacts List) μας. Κανένας δεν θέλει να χάσει τις Επαφές (Contacts) του. Επαφές (Contacts) που έχουμε συγκεντρώσει με το πέρασμα των χρόνο και που είναι ανεκτίμητης αξίας. Ευτυχώς, έχουμε τη δυνατότητα να Εξάγουμε (Export) τις Επαφές (Contacts) μας από το Microsoft Outlook, έτσι ώστε να έχουμε ένα αντίγραφο από αυτά αποθηκευμένα ως ένα Αρχείο (File) CSV ή άλλο τύπου Αρχείου (File). Μπορούμε να το κρατήσουμε σαν ένα αντίγραφο των Επαφών (Contacts) μας, ή να το Εισάγουμε (Import) σε άλλο Λογαριασμό Ηλεκτρονικού Ταχυδρομείου (Email Account).
Μείνετε Συντονισμένοι για να μάθετε Πώς Να Κάνετε Εξαγωγή Των Επαφών Σας Στο Microsoft Outlook;
Πώς Να Καρφιτσώσετε Φακέλους Για Γρήγορη Πρόσβαση Στις Εφαρμογές Του Microsoft Office;
How To Pin Your Folder in Microsoft Office Applications?
Σε προηγούμενη ανάρτησή μου, είχα αναφερθεί για το Πώς (How) μπορούμε να Καρφιτσώσουμε (Pin) Αρχεία (Files) και Φακέλους (Folders) στις εφαρμογές του Microsoft Office, για να μπορούμε να έχουμε γρηγορότερη πρόσβαση σε αυτά. Ένα νέο χαρακτηριστικό που κάνει την εμφάνισή του στο Microsoft Word, Microsoft Excel και Microsoft PowerPoint, είναι ότι μπορούμε να Καρφιτσώσουμε (Pin) και να Ξεκαρφιτσώσουμε (Unpin) Φακέλους (Folders) όχι μόνο στην Προβολή (View) Backstage αλλά και απευθείας από το παράθυρο διαλόγου της Αποθήκευσης (Save). Εάν έχουμε ήδη Καρφιτσώσει (Pin) Φακέλους (Folders), την επόμενη φορά που θα Αποθηκεύσουμε (Save) ένα Αρχείο (File) αυτοί οι Φάκελοι (Folders) θα εμφανίζονται πρώτοι, πρώτοι. Όταν Καρφιτσώσουμε (Pin) Φακέλους (Folders), αυτά θα βρίσκονται στο πάνω μέρος της Λίστας Φακέλων (Folder List) για να μπορούμε να τα επιλέξουμε γρήγορα και απλά, την επόμενη φορά που θα επιλέξουμε να κάνουμε Αποθήκευση (Save).