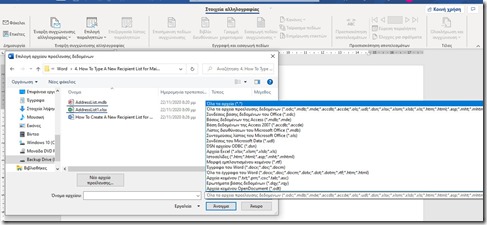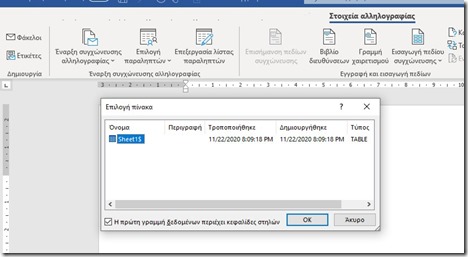Πώς Να Χρησιμοποιήστε Μία Υπάρχουσα Λίστα Διανομής για Συγχώνευση Αλληλογραφίας Στο Microsoft Word;
How To Use An Existing Recipient List for Mail Merge in Microsoft Word?
Με το Microsoft Word μπορούμε να δημιουργήσουμε ομαδικές Επιστολές (Letters) που περιέχουν μια συγκεκριμένη δομή και σώμα κειμένου και διαφορετικές προσωπικές πληροφορίες για κάθε Παραλήπτη. Μια λειτουργία που ονομάζεται Συγχώνευση Αλληλογραφίας.
Όπως έχω αναφερθεί, η Συγχώνευση Αλληλογραφίας (Mail Merge) χρησιμοποιεί τα εξής δύο στοιχεία.
-
Το Κυρίως Έγγραφο (Main Document), που περιέχει το κείμενο και όλα τα άλλα αντικείμενα τα οποία θέλουμε να επαναλαμβάνονται σε κάθε Επιστολή (Letter).
-
Το Αρχείο Προέλευσης Δεδομένων (Data Source File), που περιέχει τις πληροφορίες των παραληπτών, δηλαδή τα στοιχεία που θα αλλάζουν σε κάθε Επιστολή (Letter). Για παράδειγμα, Όνομα (Name), Διεύθυνση (Address), Ταχυδρομικός Κώδικας (Zip Code) και άλλα πολλά.
-
Όλες οι πληροφορίες σχετικά με έναν συγκεκριμένο Παραλήπτη (Recipient) στο Αρχείο Προέλευσης Δεδομένων (Data Source File) είναι μία Εγγραφή Δεδομένων (Data Record).
-
Σε κάθε Εγγραφή (Record), μία μοναδική πληροφορία στο Αρχείο Προέλευσης Δεδομένων (Data Source File), όπως το Όνομα (First Name) ή το Επίθετο (Surname) ονομάζεται Πεδίο (Field).
Σε παλιότερες αναρτήσεις μου, περιέγραψα πώς να χρησιμοποιείστε τη Συγχώνευση Αλληλογραφίας (Mail Merge) με τη χρήση της Κορδέλας (Ribbon) και με τη Βοήθεια του Οδηγού (Step by Step Wizard). Επίσης περιέγραψα πώς να δημιουργήσετε μία Νέα Λίστα Διανομής (New Recipient List) για να το χρησιμοποιήστε ως Αρχείο Προέλευσης Δεδομένων (Data Source List) για να το χρησιμοποιήστε για τη λειτουργία της Συγχώνευσης Αλληλογραφίας (Mail Merge).
Σε αυτήν την ανάρτηση θα περιγράψω Πώς Να Χρησιμοποιήστε Μία Υπάρχουσα Λίστα Διανομής για Συγχώνευση Αλληλογραφίας Στο Microsoft Word; (How To Use An Existing Recipient List for Mail Merge in Microsoft Word?).
Θα πρέπει να επιλέξουμε την εντολή Επιλογή Παραληπτών (Select Recipients) από την περιοχή Έναρξη Συγχώνευση Αλληλογραφίας (Start Mail Merge) του tab Στοιχεία Αλληλογραφίας, όπως εμφανίζεται και στην παρακάτω εικόνα. Εδώ ενημερωνόμαστε ότι Επιλέξτε Τη Λίστα Των Ατόμων Στα Οποία Θέλετε Να Στείλετε Το Έγγραφο. Μπορείτε Να Πληκτρολογήσετε Μία Νέα Λίστα Να Χρησιμοποιήστε Μία Υπάρχουσα Λίστα Ή Να Επιλέξετε Επαφές Του Outlook (Choose The List Of People You’d Like To Send Your Documents. You Can Type A New List, Use An Existing List Or Select Outlook Contacts).
Στην επόμενη εικόνα, έχω επιλέξει την εντολή Επιλογή Παραληπτών (Select Recipients) και από το πτυσσόμενο μενού που εμφανίζεται επιλέγω την εντολή Χρήση Υπάρχουσας Λίστας (Use An Existing List).
Αφού επιλεγεί η εντολή Χρήση Υπάρχουσας Λίστας (Use An Existing List), εμφανίζεται το παράθυρο διαλόγου Επιλογή Αρχείου Προέλευσης Δεδομένων (Select Data Source) όπως εμφανίζεται και παρακάτω. Εδώ, θα πρέπει να αναζητήσουμε και να εντοπίσουμε το Αρχείο (File) που θέλουμε να χρησιμοποιήσουμε ως Αρχείο Προέλευσης Δεδομένων (Data Sources) και να πατήσουμε στο κουμπί Άνοιγμα (Open). Στην παρακάτω εικόνα, έχω ενεργοποιήσει το μενού δίπλα στην εντολή Όλες Οι Προελεύσεις Δεδομένων (All Data Sources). Αφού εμφανιστεί το μενού, μπορούμε να δούμε όλους τους τύπους αρχείων που μπορούμε να χρησιμοποιήσουμε ως Αρχείο Προέλευσης Δεδομένων (Source Data File) για τη Συγχώνευση Αλληλογραφίας (Mail Merge). Στο δικό μου παράδειγμα, έχω επιλέξει ως Αρχείο Προέλευσης Δεδομένων (Data Source) που έχει δημιουργηθεί στο Microsoft Excel.
Αφού επιλεγεί το Βιβλίο Εργασίας (Workbook) του Microsoft Excel, ως Αρχείο Προέλευσης Δεδομένων (Data Source) και έχω πατήσει στο κουμπί Οκ, εμφανίζεται το παράθυρο διαλόγου Επιλογή Πίνακα (Select Table) όπως εμφανίζεται και παρακάτω. Εδώ, στο παρακάτω παράδειγμα έχω μόνο ένα Φύλλο Εργασίας (Spreadsheet) που περιέχει τον Πίνακα Δεδομένων (Data Table), Μπορούμε επίσης, να δούμε τις ετικέτες Περιγραφή (Description), Τροποποιήθηκε (Modified), Δημιουργήθηκε (Created) και Τύπο (Type). Επίσης έχουμε την επιλογή να ενεργοποιήσουμε ή να απενεργοποιήσουμε την εντολή Η Πρώτη Γραμμή Δεδομένων Περιέχει Κεφαλίδες Στηλών (First Row Of Data Contains Column Headers). Αφού τελειώσουμε, πατάμε στο κουμπί Οκ για να προχωρήσουμε παρακάτω.
Στην παρακάτω εικόνα, έχω επιλέξει τον Πίνακα (Table) Φύλλο1$ από το παραπάνω παράδειγμα, όπου και εμφανίζεται το παράθυρο διαλόγου Παραλήπτες Συγχώνευσης Αλληλογραφίας (Mail Merge Recipients). Εδώ μπορούμε να δούμε όλα τα Πεδία (Fields) από το Αρχείο Προέλευσης Δεδομένων (Data Source File). Αφού τελειώσουμε με την Επεξεργασία (Edit) για τους Παραλήπτες Συγχώνευσης Αλληλογραφίας (Mail Merge Recipient List), απλώς πατάμε στο κουμπί Οκ στο κάτω δεξιό μέρος του παραθύρου διαλόγου.
Το Παράθυρο Διαλόγου Παραλήπτες Συγχώνευσης Αλληλογραφίας (Mail Merge Recipients) Είναι Η Λίστα Των Παραληπτών Που Θα Χρησιμοποιηθεί Στη Συγχώνευση. Χρησιμοποιήστε Τις Επιλογές Παρακάτω, Για Να Προσθέστε Παραλήπτες Ή Για Να Αλλάξτε Τη Λίστα Σας. Χρησιμοποιήστε Τα Πλαίσια Ελέγχου Για Να Προσθέστε Ή Να Αφαιρέστε Παραλήπτες Από Τη Συγχώνευση. Όταν Ολοκληρωθεί Η Λίστα, Κάντε Κλικ Στο Κουμπί Οκ (Is The List Of Recipients That Will Be Used In Our Merge. We can Use The Checkboxes To Add Or To Remove Recipients From The Merge). Όλη αυτή η διαδικασία έχει περιεγραφεί σε προηγούμενη ανάρτησή μου την οποία μπορείτε να βρείτε εδώ.
Με αυτόν τον τρόπο ορίσαμε ως Αρχείο Προέλευσης Δεδομένων (Data Source File) για Συγχώνευση Αλληλογραφίας (Mail Merge) ένα ήδη υπάρχον Αρχείο (File) που στο παράδειγμα, είχε δημιουργηθεί στο Microsoft Excel. Με τον ίδιο τρόπο, μπορούμε να ορίσουμε ως Αρχείο Προέλευσης Δεδομένων (Data Source File) ένα οποιοδήποτε άλλο αρχείο.
Παρακάτω μπορείτε να παρακολουθήσετε και το σχετικό βίντεο που περιγράφει Πώς Να Χρησιμοποιήστε Μία Υπάρχουσα Λίστα Διανομής για Συγχώνευση Αλληλογραφίας Στο Microsoft Word; (How To Use An Existing Recipient List for Mail Merge in Microsoft Word?) και…
Μην Ξεχάστε Να Γραφτείτε Στο Κανάλι Μου Στο YouTube.