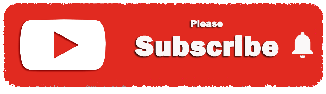How To Use Screen Recording in Microsoft PowerPoint?
In Microsoft PowerPoint we can record our computer screen with the audio. Then we can embed it in our Slide, or we can even save it as a separate file. Screen Recording or Screen Clipping is very useful for capturing snapshots of windows or programs that we might have open on our computer and want to use.
Stay Tuned To Learn How To Use Screen Recording in Microsoft PowerPoint?
We must select the Insert tab and locate the area of the ribbon at the right where it mentions Media as shown below.
In the Media area of the Insert Tab is located the command Screen Recording, where while we hover over the command we are notified with the following: Insert Screen Recording- Record Your Computer Screen And Related Audio Before Inserting The Recording Onto Your Slide.
Once the Insert Screen Recording command is selected, the pop-up window Recording appears at the middle top of our computer screen as shown. In this pop-up window we can do the following:
-
Record: Record the Screen of computer using the default dimensions.
-
Stop: We Stop the Recording of our computer screen.
-
Select Area: We can Select a Custom Area of our computer screen. By using this command, we can drag and select with our mouse the necessary area needed.
In the image below, we can see that I have selected a certain area, indicated by the red dotted lines, while there is a countdown notifying us when the Recording will start. Also, we are notified that if we Press Windows Logo Key + Shift + Q we will Stop the Recording.
-
Record Pointer: By default, this command is activated, which means we will Capture the Mouse Pointer while Recording.
In the image below, I have Stopped the Screen Recording and the Media automatically has been Inserted in the activated Slide. The Video Format Tab and the Playback Tab are activated, and we can also see that the Recording is ready to play.
If we want to Save the Recording as a separate File and not part of the Presentation, we must do a right click on the Media and from the shortcut menu that will appear we must select the command Save Media As and follow the procedure so we can Save it as separate File on our Computer.
It is a nice way of sharing a capture screen or a video. We can share video instructions, while letting the users to see the information the same way as the person Recording. We can Record a Window, a part of our Screen or Full Screen Modes. It is up to us what suits us the best.
Go ahead can check out the video describing How To Use Screen Recording in Microsoft PowerPoint?
and …
To Find Out More About Microsoft Office Applications You Can Subscribe To My YouTube Channel!!!
This entry was posted in Word 365 ProPlus English and tagged #Educational, #Learn, #Tutorials, Audio, Communication Device, Excel, File, How To, How To Use Screen Recording in Microsoft PowerPoint?, Insert Screen Recording, Insert tab, Πώς Να, Know How, Media, Microsoft Office, Microsoft Outlook, Microsoft PowerPoint, Microsoft Word, My YouTube Channel, Office, Office Smart, Office System, Outlook, philippospan, Playback Tab, PowerPoint, Record, Record Pointer, Save Media As, Screen Clipping, Screen Recording, Select Area, Slide, Smart Office, smartoffice, Stop, Subscribe, Tips & Tricks, Tips & Tricks For Your Office System, Video Format Tab, Word.