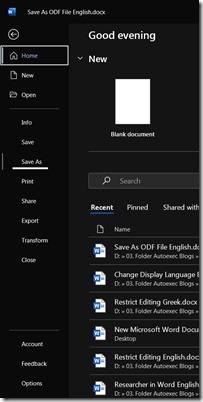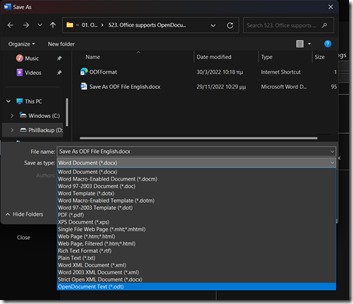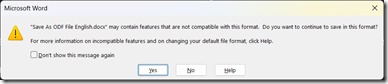How To Save Microsoft Office Files As OpenDocument Format?
We already know that we can Save Microsoft Office Files in different types of File Formats such as PDF. Now we can Save our Microsoft Office Files as OpenDocument Format (ODF) 1.3.
The OpenDocument Format 1.3, which uses the File Extensions, *.odt, *.ods and *.odp are supported in Microsoft Word, Microsoft Excel and Microsoft PowerPoint. We can Save our Files as ODF 1.3 version Format only. Earlier versions can be opened, but they will be saved as ODF version 1.3. Earlier versions of Microsoft Office will be able to Save in the 1.3 File Format only, but they won’t support the new features when they will be saved.
If You Want To Learn How To Save Microsoft Office Files As OpenDocument Format, just keep on reading the post that follows.
First of all, we must have created the Document that we want to Save As Type OpenDocument.
Then we select the File tab to move to Backstage View. From the drop-down menu that appears from the left we select the category Save As.
From the middle of the Save As task pane we select the command Browse.
Once we select the Browse command the Save As dialog box appears.
The things that we must pay attention in the Save As dialog box are the following:
We must select the Location that we want our File to be Saved.
Then in the File Name text box area we must give a Name for the File that we want to Save (make it descriptive).
Finally, we select the drop-down menu next to the command Save As Type.
From the Save As Type drop-down menu we can see all the available File Formats that we can Save our File As.
We just locate the OpenDocument File Format with the extension (*.odt) and select it with our mouse.
Once we have finished, we press the Save button located at the bottom right corner of the Save As dialog box.
A Microsoft Word warning dialog box appears mentioning:
If we save this File as and ODF File Format, that it May Contain Features That Are Not Compatible With This Format?
If we Need More Information On Incompatible Features we can always press the Help button.
We then have the options to continue by press the Yes button or to cancel the procedure by pressing the No button.
The same procedure to Save As An OpenDocument we follow with the other Microsoft Office Applications such as Microsoft Excel where the extension will be (*.ods) and Microsoft PowerPoint where the extension will be (*.odp)
Stay Tuned To Check Out The Video Describing How To Save Microsoft Office Files As OpenDocument Format?
and …
To Find Out More About Microsoft Office Applications You Can Subscribe To My YouTube Channel!!!