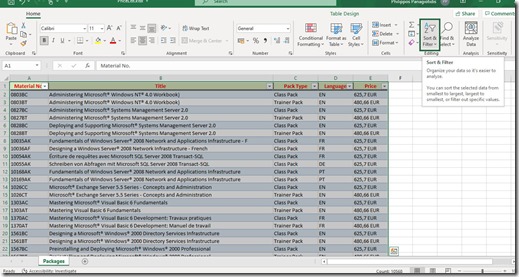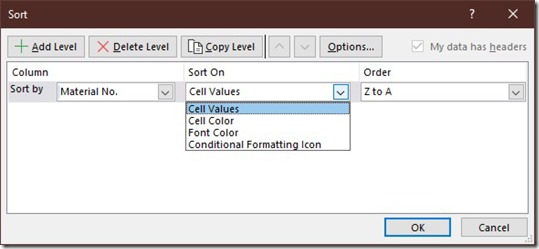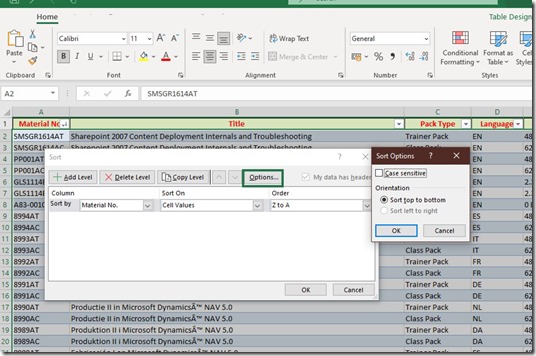Delete Level
Πώς Να Ταξινομήσετε Δεδομένα Σε Ένα Φύλλο Εργασίας του Microsoft Excel;
How To Sort Data in a Microsoft Excel Spreadsheet?
Όταν θέλετε να Ταξινομήσετε Δεδομένα (Sort Data) σε ένα Φύλλο Εργασίας (Spreadsheet) του Microsoft Excel, αναδιατάσσονται οι Γραμμές (Rows) με βάση τα περιεχόμενα της συγκεκριμένης Στήλης (Column). Μπορεί να θελήσετε να Ταξινομήσετε (Sort) έναν Πίνακα (Table) έτσι ώστε να καταχωρηθούν τα ονόματα με αλφαβητική σειρά. Ακόμα μπορεί να θελήσετε να Ταξινομήσετε (Sort) τα Δεδομένα (Data) με βάση το Ποσό (Amount). Για παράδειγμα, από το μικρότερο στο μεγαλύτερο και αντιστρόφως.
Εάν Θέλετε Να Μάθετε Πώς Να Ταξινομήσετε Δεδομένα Σε Ένα Φύλλο Εργασίας του Microsoft Excel; διαβάστε την παρακάτω ανάρτηση.
This entry was posted in Word 365 ProPlus Greek and tagged #Educational, #Learn, #Tutorials, Add Level, Case-Sensitive, Cells, Clear, Copy Level, Custom Sort, Delete Level, Editing, Excel, Filter buttons, Headers, How To, How To Sort Data in a Microsoft Excel Spreadsheet?, Απαλοιφή, Αύξουσα, Αντιγραφή Επιπέδου, Γραμμές, Δεδομένα, Διαγραφή Επιπέδου, Επεξεργασία, Επιλογές Ταξινόμησης, Κεφαλίδες, Κελί, Κεντρική, Μετατροπή, Νέα Εφαρμογή, Προσαρμοσμένη Ταξινόμηση, Προσθήκη Επιπέδου, Πώς Να, Πώς Να Ταξινομήσετε Δεδομένα Σε Ένα Φύλλο Εργασίας του Microsoft Excel;, Πίνακα, Περιοχή Κελιών, Ποσό, Στήλη, Στήλης, Τα Δεδομένα Έχουν Κεφαλίδες, Ταξινόμηση, Ταξινόμηση & Φιλτράρισμα, Ταξινόμηση από το Α προς το Ω, Ταξινόμηση από το Ω προς το Α, Φύλλο Εργασίας, Φθίνουσα, Know How, Microsoft Office, Microsoft Outlook, Microsoft PowerPoint, Microsoft Word, My Data Has Headers, My YouTube Channel, Office, Office Smart, Office System, Options, Organize Your Data, Outlook, philippospan, PowerPoint, Reapply, Smart Office, smartoffice, Sort A to Z, Sort Data, Sort Left To Right, Sort Top To Bottom, Sort Z To A, Subscribe, Table, Tips & Tricks, Tips & Tricks For Your Office System, Word.
How To Sort Data in a Microsoft Excel Spreadsheet?
If You Want To Learn How To Sort Data in a Microsoft Excel Spreadsheet, read the post that follows.
Then, from the Home Tab of the ribbon and from the right area we locate the area named Editing as shown. Then we select the command Sort & Filter where we are notified with the following: Organize Your Data So It’s Easier To Analyze. You Can Still Sort The Selected Data From Smallest To Largest, Largest To Smallest, Or Filter Out Specific Values.
-
Sort A To Z: By selecting this command our Data will be sorted alphabetically from A to Z.
-
Sort Z To A: By selecting this command our Data will be sorted alphabetically from Z to A.
-
Custom Sort: It will be described below.
-
Filter: By deactivating it, the Filter buttons will be removed from the Headings. To activate the Filter buttons again we must activate it.
-
Clear: By selecting this command it will Clear the Filtering.
-
Reapply: By selecting this command the Filtering will be reapplied to the Table.
In the image below I have applied the Filter From Z To A.
-
Add Level: If we want to Sort our Data on more of one Column, we use this command to add another Column. For example, in the dialog box we notice that the Data will be sorted by Column A (Material No.). By Adding another Level, we can define another Level. For example, Column E (Price). The sorting will be done first by Column A and then by Column E.
-
Delete Level: We can delete the Level or sorting that we have added.
-
Copy Level: By using this button a Copy of the selected Sorting will be pasted beneath.
-
Up and Down buttons: We can rearrange the criteria of Sorting by moving them up or down.
-
Options: By using this button, the Sort Options dialog box will appear where we can activate the command if we want to Sort by Case Sensitive or we can change the Orientation to either Sort Top To Bottom or Sort Left To Right.
-
My Data Has Headers: We can activate or deactivate the check box knowing if our Data has Headers or not.
And finally, we can define the Order of the Sorting either by A To Z, Z To A or Custom List.
Go ahead can check out the video describing How To Sort Data in a Microsoft Excel Spreadsheet?
and …
To Find Out More About Microsoft Office Applications You Can Subscribe To My YouTube Channel!!!
This entry was posted in Word 365 ProPlus English and tagged #Educational, #Learn, #Tutorials, Add Level, Case-Sensitive, Cells, Clear, Copy Level, Custom Sort, Delete Level, Editing, Excel, Filter buttons, Headers, How To, How To Sort Data in a Microsoft Excel Spreadsheet?, Πώς Να, Know How, Microsoft Office, Microsoft Outlook, Microsoft PowerPoint, Microsoft Word, My Data Has Headers, My YouTube Channel, Office, Office Smart, Office System, Options, Organize Your Data, Outlook, philippospan, PowerPoint, Reapply, Smart Office, smartoffice, Sort A to Z, Sort Data, Sort Left To Right, Sort Top To Bottom, Sort Z To A, Subscribe, Table, Tips & Tricks, Tips & Tricks For Your Office System, Word.