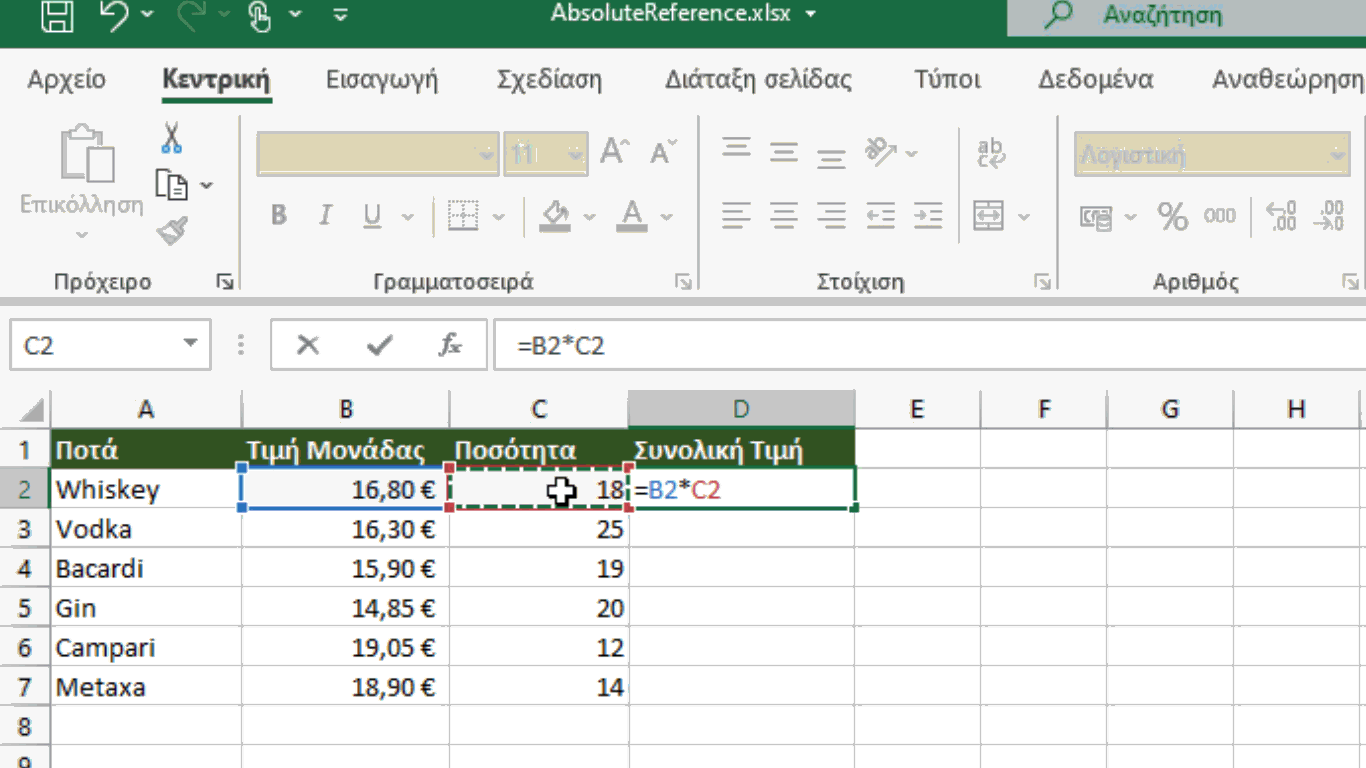Column
How To Use The Match Function in Microsoft Excel?
The MATCH Function is a Function available in Microsoft Excel. We use it to locate the position of a lookup value in a Row, Column or Table. When we use the MATCH Function, it searches for a specified item in a Range of Cells, and then returns the relative position of that item in an Array that matches a specified value in a specified order.
If You Want To Learn How To Use The Match Function in Microsoft Excel, read the post that follows.
Πώς Να Σταθεροποιήσετε Τμήματα Παραθύρου Σε Ένα Φύλλο Εργασίας Στο Microsoft Excel;
How To Freeze Panes in a Microsoft Excel Spreadsheet?
Στο Microsoft Excel και σε μία περιοχή του Φύλλου Εργασίας (Worksheet) ή αλλιώς Υπολογιστικό Φύλλο (Spreadsheet), έχουμε τη δυνατότητα να διατηρήσουμε μία περιοχή ορατή ενώ κάνουμε κύλιση σε μία άλλη περιοχή. Με αυτόν τον τρόπο, μπορούμε να κλειδώσουμε συγκεκριμένες Γραμμές (Rows) και Στήλες (Columns). Παγώνει μία Γραμμή (Row) ή Στήλη (Column), έτσι ώστε πάντα να εμφανίζεται είτε πλοηγούμαστε προς τα πάνω ή προς τα κάτω, είτε προς τα αριστερά ή δεξιά στο Φύλλο Εργασίας (Spreadsheet).
Εάν Θέλετε Να Μάθετε Πώς Να Σταθεροποιήσετε Τμήματα Παραθύρου Σε Ένα Φύλλο Εργασίας Στο Microsoft Excel;, διαβάστε την παρακάτω ανάρτηση.
How To Freeze Panes in a Microsoft Excel Spreadsheet?
In Microsoft Excel and in an area of a Spreadsheet or Worksheet, we can keep an area visible while we scroll to another area. This is how we can lock specific Rows and Columns. It Freezes a Row or Column, so this way it is always displayed even if we navigate up and down through the Spreadsheet.
If You Want To Learn How To Freeze Panes in a Microsoft Excel Spreadsheet, read the post that follows.
In the image below, I have opened a Microsoft Excel Workbook which contains different Spreadsheets. In this Spreadsheet, I need to Freeze the First Row of Spreadsheet, so when I scroll down through the Data, the First Row will always be visible. That is why I need to activate the Cell A2. Then I must select the View Tab and locate from the right the area of the ribbon named Window as shown below.
From the Window area of the Ribbon, I select the command Freeze Panes where here I am notified with the following: Freeze A Portion Of The Sheet To Keep It Visible While You Scroll Through The Rest Of The Sheet. This Is Useful For Checking Out Data In Other Parts Of Your Worksheet Without Losing Your Headers Or Labels.
Once I select the command Freeze Panes the drop-down menu appears with the following commands available to use and which are the following:
Freeze Panes: Keep Rows And Columns And Columns Visible While The Rest Of The Worksheet Scrolls (Based On The Current Selection). By using this command, depending which Cell is activated in the Spreadsheet, the Rows above the activated Cells and the Columns at the left of the activated Cell will remain visible while scrolling Down and scrolling Right in the Spreadsheet.
Unfreeze Panes: Unlock All Rows And Columns To Scroll Through The Entire Worksheet. If we have used the command Freeze Panes then we can use the command Unfreeze Panes.
Freeze Top Row: Keep The Top Row Visible While Scrolling Through The Rest Of The Worksheet. No matter which Cell is activated, by using this command the First Row of the Spreadsheet will remain visible while scrolling down in the Spreadsheet. Once used, we can Unfreeze them following the same procedure as above.
Freeze First Column: Keep The First Column Visible While Scrolling Through The Rest Of The Worksheet. No matter which Cell is activated, by using this command the First Column of the Spreadsheet will remain visible while scrolling towards the left in the Spreadsheet. Once used we can Unfreeze them following the same procedure as above.
So, for example, if we want the First Row in our Spreadsheet that contains Headers to remain visible as we scroll down in the Spreadsheet, we then use the Freeze First Row command. Freezing Panes with Splitting Panes are two different commands. While Freezing Panes allows us to keep Rows or Columns visible while scrolling in the Spreadsheet, Splitting Panes divides the Spreadsheet into two or four areas where we can scroll in them separately.
Go ahead can check out the video describing How To Freeze Panes in a Microsoft Excel Spreadsheet?
and …
To Find Out More About Microsoft Office Applications You Can Subscribe To My YouTube Channel!!!
Πώς Να Χρησιμοποιείστε Σχετικές Αναφορές στο Microsoft Excel;
How To Use Relative References in Microsoft Excel?
Όταν χρησιμοποιούμε μία Απόλυτη Αναφορά (Absolute Reference) κατά την συμπλήρωση Κελιών (Cells), η Γραμμή (Row) και η Στήλη (Column) παραμένουν σταθερές.
Όταν χρησιμοποιούμε μία Μικτή Αναφορά (Mixed Reference) κατά την συμπλήρωση Κελιών (Cells) είτε η Γραμμή (Row) είτε η Στήλη (Column) θα παραμείνει σταθερή.
Μία Απλή Αναφορά Κελιού (Cell Reference) όμως είναι μία Σχετική Αναφορά (Relative Reference). Πού σημαίνει ότι η Αναφορά (Reference) είναι σχετική με τη θέση του Κελιού (Cell). Από προεπιλογή, όλες οι Αναφορές Κελιού (Cell References) είναι Σχετικές Αναφορές (Relative References). Όταν τις αντιγράφουμε σε πολλά Κελιά (Cells), αυτές αλλάζουν ανάλογα με τη σχετική θέση των Γραμμών (Rows) και των Στηλών (Columns).
How To Use Relative References in Microsoft Excel?
When we use an Absolute Reference when filling Cells, it keeps the Row and Column constant.
When we use a Mixed Reference when filling Cells, either the Row or the Column will remain constant.
A plain Cell Reference though is a Relative Reference. Meaning that the Reference is relative to the location of the Cell. By default, all Cell References are Relative References. When we copy them across multiple Cells, they change according on the relative position of Rows and Columns.
Πώς Να Χρησιμοποιείστε Ανάμεικτες Αναφορές Στο Microsoft Excel;
How To Use Mixed References in Microsoft Excel?
Όπως αναφέρθηκα σε άλλα βίντεο μου, μία Απόλυτη Αναφορά (Absolute Reference) εμφανίζεται ως εξής: $A$2 Η Στήλη (Column) και η Γραμμή (Row) δεν θα αλλάξουν κατά την αντιγραφή του τύπου. Μία Απόλυτη Αναφορά (Absolute Reference) καθορίζεται από το σύμβολο του Δολαρίου ($) (Dollar) πριν από τη Στήλη (Column) και πριν από τη Γραμμή (Row).
Αρκετοί από εμάς μπερδεύουν τη διαφορά μεταξύ μίας Απόλυτης Αναφοράς (Absolute Reference) και μίας Ανάμεικτης Αναφοράς (Mixed Reference). Όταν χρησιμοποιούμε Απόλυτη Αναφορά (Absolute Reference) κατά την συμπλήρωση Κελιών (Cells), η Στήλη (Column) και η Γραμμή (Row) παραμένει σταθερή.
Όταν θέλουμε να χρησιμοποιήσουμε Ανάμεικτες Αναφορές Κελιών (Mixed Cell References), αυτές μπορεί να αποδειχτούν λίγο δύσκολες.
Υπάρχουν δύο τύποι Ανάμεικτων Αναφορών Κελιών (Mixed Cell References) και που είναι οι εξής:
-
$A2: Η Στήλη (Column) είναι σταθερή και δεν αλλάζει, ενώ η Γραμμή (Row) αλλάζει όταν αντιγράφουμε τον Τύπο (Formula).
-
A$2: Η Γραμμή (Row) είναι σταθερή και δεν αλλάζει, ενώ η Στήλη (Column) αλλάζει όταν αντιγράφουμε τον Τύπο (Formula).
How To Use Mixed References in Microsoft Excel?
As mentioned in other videos or post of mine, an Absolute Reference looks like this: $A$2 The Column and the Row will not change when it is copied. An Absolute Reference is specified by the Dollar Sign ($) before the Column and before the Row.
Many people confuse the difference between an Absolute Reference with a Mixed Reference. When we use an Absolute Reference when filling Cells, it keeps the Row and Column constant.
When we want to use Mixed Cell References though, it can get a little bit tricky.
There are two types of Mixed Cell References and which are the following:
-
$A2: The Column is locked and does not change, while the Row changes when the Formula is copied.
-
A$2: The Row is locked and does not change, while the Column changes when the Formula is copied.
Stay Tuned to find out how to use Mixed References in Microsoft Excel.